 Apowersoft录屏王 V2.4.1.2 官方最新版 / 录屏王电脑版下载
版本
Apowersoft录屏王 V2.4.1.2 官方最新版 / 录屏王电脑版下载
版本
网友评分:
 6分
6分
录屏王电脑版是一款由Apowersoft出品的的屏幕录制工具,用户可以使用这款工具轻松录制电脑画面,软件在录制时还可以保存声音,在录制完成后,软件还支持将捕获的视频发布为AVI、MP4和FLV等多种格式供用户传播,可谓是用户进行电脑录屏的最佳选择了,赶快来试试吧。

1、【多种录制模式】
全屏:录制整个电脑屏幕活动。
自定义区域:仅录制选定区域内的活动。
围绕鼠标:根据鼠标的移动录制周围一定范围内的活动。
选定窗口:录制选定窗口内的活动。
以上模式充分考量到不同用户的需求,赢得众多用户的喜爱与支持。
2、【声音画面同步录制】
此项功能能够让您同时录制屏幕画面及系统/麦克风/二者混合录制的声音,并且录制的声音与画面保持实时同步。这就完美的解决了游戏爱好者们想要同步录制游戏画面及解说的需求了。

3、【录制摄像头高清视频】
如果您想要录制摄像头视频,本款屏幕录制软件可以为您高清录制Skype、QQ、GTalk等多种即时聊天工具的摄像头窗口。它会默认储存视频为标准的WMV格式,以便于您可以与他人共享视频。
4、【多样化的视频输出格式】
使用此屏幕录像软件可以将视频以MP4、 AVI、WMV、FLV、MKV、MOV、MPEG、VOB及WEBM九种格式输出,以便于用户可以在不同的设备上无差别的观看视频。

5、【实时录屏编辑】
录屏中的工具栏会清晰的导向您无需暂停,就可以使用文本、线条、高光等添加注释。
6、【专业视频编辑】
您可以导入录制好的视频,使用内部的编辑器对视频剪辑、合并、添加特效、水印等再加工。

7、【录制在线视频】
为满足不同用户的需求,录屏王能够录制任意网站正在播放的视频,如BBC、CNN、土豆、优酷、爱奇艺、YouTube等。它为用户抓取在线视频提供了卓越的解决方案。
8、【录制网络会议】
如果您无法参与网络会议,使用本款录屏软件预约计划任务,将会议录制到指定的保存路径中,就可以稍后观看了。

9、【每日/周循环录制】
只需轻轻点击几下,它就可以为您自动循环录制视频。这也可以帮您在外出时,监督电脑的使用情况。
10、【实时监督电脑屏幕】
有时您想要在外出时监督孩子上网情况,或出于保护电脑隐私的需求,使用此录屏软件就可以自动录制电脑屏幕上的一切活动。

11、【强大的视频转换器】
录制视频结束后,软件中的视频转换器能够帮您快速将其转换为AVI、MP4、FLV、SWF、3GP、MKV、MPEG等,或直接转换成为安卓、苹果设备兼容格式。
12、【上传视频到FTP】
只要您键入账户信息,就可以将导出的视频上传到个人或公司的服务器中。为便于之后的上传,建议您允许软件保存账户设置。
13、【分享视频到YouTube】
如果您想要将自己视频分享到比较知名的视频分享平台如YouTube,当您在软件中键入自己的登录信息后,就可以进入到YouTube视频上传页面。

1、Apowersoft录屏王最突出的功能就是它的视频录制功能了,很多用户都非常喜欢使用这款软件进行录屏,如果你想要开始录制,则可以在左上方的录制中选择合适的录制方式,其中“全屏”与“自定义区域”都是可以进行录制的,小编默认选择其中的自定义区域,如下图所示:

2、“自定义区域”最大的优点就是可以自定义选择其中的录制范围,用可以使用鼠标拖动选择适合的屏幕范围,左上角的数字代表着录制时的分辨率,如下图所示:

3、成功选择完范围后,将会弹出是否准备就绪的窗口,软件将显示麦克风的是否已经开启,用户也可以在录屏时使用其中的快捷键进行操作,最后点击“确定”即可,如下图所示:

4、耐心等待3秒中,当场记板中数字从1变为0时,将会正式开始录屏,如下图所示:

5、此窗口就是开始录制时才会出现的窗口,其中的时间数字代表着刚刚选择区域内已经录制的时间,当你想要暂停视频的录制时,只需要点击其中的暂停键即可,由此也就说完了录制视频的全部内容,如下图所示:

1、首先需要先进入到Apowersoft录屏王的软件中,软件可以帮助用户录制系统与语音的内容,如果你想要调整音频输入的方法,则只需要在“音频输入”的列表中找到可选择录音方式,由于软件默认是选择“无”,所以大家可以根据自己的需要选择“系统声音”或“系统声音和麦克风”这个选项,如果你在录系统声音的时候不需要录入麦克风的声音,只需要选择前者即可,选择完毕后,点击下方的“选项”开始音频输入的声音大小,如下图所示:

2、弹出音量的界面,大家可以在系统声音中选择扬声器或其他声音,接着在下方调整录制时的系统声音,点击“确定”即可设置完成,如下图所示:

3、下面就可以开始录系统声音了,在录制中选择“音频”选项即可,如下图所示:

4、在上一步点击完成后,将会在桌面出现可调节的音频录制窗口,大家可以在此界面中关闭系统声音与麦克风的声音,也可以将其最小化,录制完成后,点击“暂停”图标选项即可,如下图所示:

5、自动回到Apowersoft录屏王的界面,出现刚刚录制完成的音频文件,你可以对其进行预览、编辑和分享等操作,由此也就完成了录系统声音的全部内容,如下图所示:

1、用户在完成声音以及画面的录制后,首先要做的就是将素材保存并导出,导出一共有两种方法可以实现,第一种是直接打开录制文件夹进行导出,还有一种是通过分享的方式进行导出,小编先来教教大家怎么导出文件夹,点击左下方红框标注内的“文件夹”选项,即可弹出用户在Apowersoft录屏王软件中成功录制的音频与视频文件,你可以对这些文件进行复制以及剪切操作,如下图所示:

2、第二种导出方法是通过分享的方式实现的,在主界面的左上方找到“分享”功能,在点击后将会弹出可分享的平台,包括新浪微博、豆瓣、QQ空间、QQ、腾讯微博和领英,如下图所示:

3、小编发现如果你是想要直接将视频文件分享到大型视频网站,则可以右键选中想要分享的视频文件,选择合适的视频播放网站,其中就包括ShowMore、优酷、爱奇艺和FTP,由此也就完成了导出视频的全部内容,如下图所示:

1、“音频输入”菜单内添加音量预设功能,并实现预设音量和录制中音量的同步;
2、调整主界面上按钮的位置;
3、修复某些情况下录屏完成时不能生成视频的问题("Processing 100%");
4、设置界面上增加一键打开输出文件夹功能;
5、缩小默认鼠标光标;
6、语言文件更正;
7、其他Bug修复。
标签: Apowersoft 录屏王 录屏软件 屏幕录制
 FastStone Capture中文破解版 V10.9 免费注册码版
9.39M / 简体中文 /7.8
FastStone Capture中文破解版 V10.9 免费注册码版
9.39M / 简体中文 /7.8
 Bandicam班迪录屏破解版 V8.0.0.2509 注册码最新版
26.91M / 简体中文 /5.9
Bandicam班迪录屏破解版 V8.0.0.2509 注册码最新版
26.91M / 简体中文 /5.9
 金舟录屏大师 V4.1.0 官方版
5.52M / 简体中文 /0
金舟录屏大师 V4.1.0 官方版
5.52M / 简体中文 /0
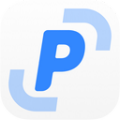 PixPin长截图工具 V1.5.0.0 官方版
30.02M / 简体中文 /2
PixPin长截图工具 V1.5.0.0 官方版
30.02M / 简体中文 /2
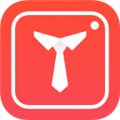 证件照随拍电脑版 V4.0.9 免费PC版
16.86M / 简体中文 /10
证件照随拍电脑版 V4.0.9 免费PC版
16.86M / 简体中文 /10
 白云截屏助手 V3.7 官方版
1.52M / 简体中文 /9.1
白云截屏助手 V3.7 官方版
1.52M / 简体中文 /9.1