 超级录屏软件免费版 V10.1 官方最新版 / 超级录屏电脑版
版本
超级录屏软件免费版 V10.1 官方最新版 / 超级录屏电脑版
版本
网友评分:
 3.3分
3.3分
超级录屏电脑版是一款完全免费的屏幕录制软件,操作简单,功能强大,支持全屏、窗口、区域三种方式录制,在录制的同时可以将摄像头录制到画面中,这款软件的功能也是非常强大,它也支持用户电脑屏幕和摄像头同时录制,用户也可以在录制完后对视频进行编辑,在视频中添加配音和字幕,对于想要进行屏幕录像的用户来说可谓是最佳选择了,赶快来试试吧!

看完了超级录屏电脑版的官方最新版本之后,当然要看看它的另外几个版本了,针对不同的运行环境与适用人群,小编为大家带来下面超级录屏的多个版本,点击下方的软件名称即可一键下载。
1、屏幕录制:录制屏幕,在录制的同时可以将摄像头一起录制下来。
2、编辑与转换:支持对视频文件的截取、分割、合并、添加配音和字幕等功能

1、超级录屏电脑版的录屏功能闻名全国,经过版本不断的更新,它的屏幕录制功能也是愈加给力,下面小编就来为大家讲讲怎么录全屏,在主界面中,直接点击其中的“屏幕录制”功能开始录屏的设置,如下图所示:

2、出现屏幕录制的界面之后,就可以在录制方式中选择“全屏录制”选项了,不过软件默认是选择全屏,如果你之前没有更改它,则不需要进行改变,当然你也可以选择其中的“自定义区域录制”选项,选择想要录制的自定义区域,如下图所示:

3、如果你想要录制特定的区域,只需要选择自定义区域录制后点击键盘上的F5进行区域选择,最后开始录制即可,如下图所示:

1、很多用户在使用过程中发现超级录屏电脑版并没有将用户的声音录制到录像中,其实这可能是没有设置的原因,用户只需要在屏幕录制的设置界面中选择“录制声音”选项,一共有四个选项可供点击,默认选择“同时录制电脑声音和麦克”选项,这样不仅可以将电脑中的声音录制进去,还能够把用户讲解的声音同时进行保存,如下图所示:

2、如果之前的设定还是没能够成功将声音进行录制,大家可以在右方的“更多设置”中进行更改,如下图所示:

3、弹出更多设置的界面后,选择音频设置功能栏目,根据自己的需要选择录制声音与音频质量,之后选择“高级设置”进行最后的更改,如下图所示:

4、出现录音设置的界面后,将会出现录制声音时电脑声音与麦克风在录制时的音量,你也可以点击“测试”选项测试每个声音的音量大小,最后进行录制声音的调节,这样在接下里的录制过程中就不会出现没有声音的情况,如下图所示:

1、用户在使用超级录屏电脑版录屏完成想要停止录制时,就可以在直接点击箭头所指的“暂停”蓝色图标选项进行暂停了,软件默认的快捷键F3为停止,F4为截图,当你在全屏录屏但找不到暂停按钮的时候,就可以使用F3快捷键从而停止录制,如下图所示:

2、在停止录制之后,大家可以在软件中看到录制已停止的提示,录制长度也就代表了这段视频的总长度,大家只需要在之前选择的保存位置即可找到录制成功的视频文件,如下图所示:

相信大家看完小编所带来的相关教程之后,绝对可以让你在使用万超级录屏电脑版时减少不必要的迷惑,从而提高小伙伴们录制屏幕时的效率。
 FastStone Capture中文破解版 V10.9 免费注册码版
9.39M / 简体中文 /7.8
FastStone Capture中文破解版 V10.9 免费注册码版
9.39M / 简体中文 /7.8
 Bandicam班迪录屏破解版 V8.0.0.2509 注册码最新版
26.91M / 简体中文 /5.9
Bandicam班迪录屏破解版 V8.0.0.2509 注册码最新版
26.91M / 简体中文 /5.9
 金舟录屏大师 V4.1.0 官方版
5.52M / 简体中文 /0
金舟录屏大师 V4.1.0 官方版
5.52M / 简体中文 /0
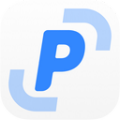 PixPin长截图工具 V1.5.0.0 官方版
30.02M / 简体中文 /2
PixPin长截图工具 V1.5.0.0 官方版
30.02M / 简体中文 /2
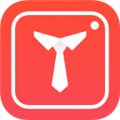 证件照随拍电脑版 V4.0.9 免费PC版
16.86M / 简体中文 /10
证件照随拍电脑版 V4.0.9 免费PC版
16.86M / 简体中文 /10
 白云截屏助手 V3.7 官方版
1.52M / 简体中文 /9.1
白云截屏助手 V3.7 官方版
1.52M / 简体中文 /9.1